|
Home > Reports > Critical Power > Generating A CP Graph
Generating A CP Graph
The entry point to generate a Critical Power graph is the Power Curves page. See the Power Curves help topic for detailed information on how to display interactive mean maximal power curves based on either an individual ride or date range. Once you've displayed a power curve:
- Hovering over the interactive graph with the mouse displays an InfoBox with the Watts and Watts/Kg for the given duration, for each curve.
- Clicking on the graph freezes the InfoBox and allows you to click inside.
- In the InfoBox, the watts for each selection are hyperlinked. Clicking on the hyperlink will cause the Watts/Duration to be selected as a Critical Power trial. The trial will appear in the Critical Power section of the screen beneath the graph.
- You can change the watts for a trial by clicking the [Up] or [Down] arrow buttons for a trial.
- You can delete a trial by clicking the [Delete] button for that trial.
- You can type in a title for the graph in the Graph Title textbox
- Once you're done defining trials click the [Get Critical Power] button to generate the CP graph. It will appear beneath the Critical Power Trials table.
- The CP graph is implemented as an image. You can use your browser's Save Image As utility to save the image to your local file system.
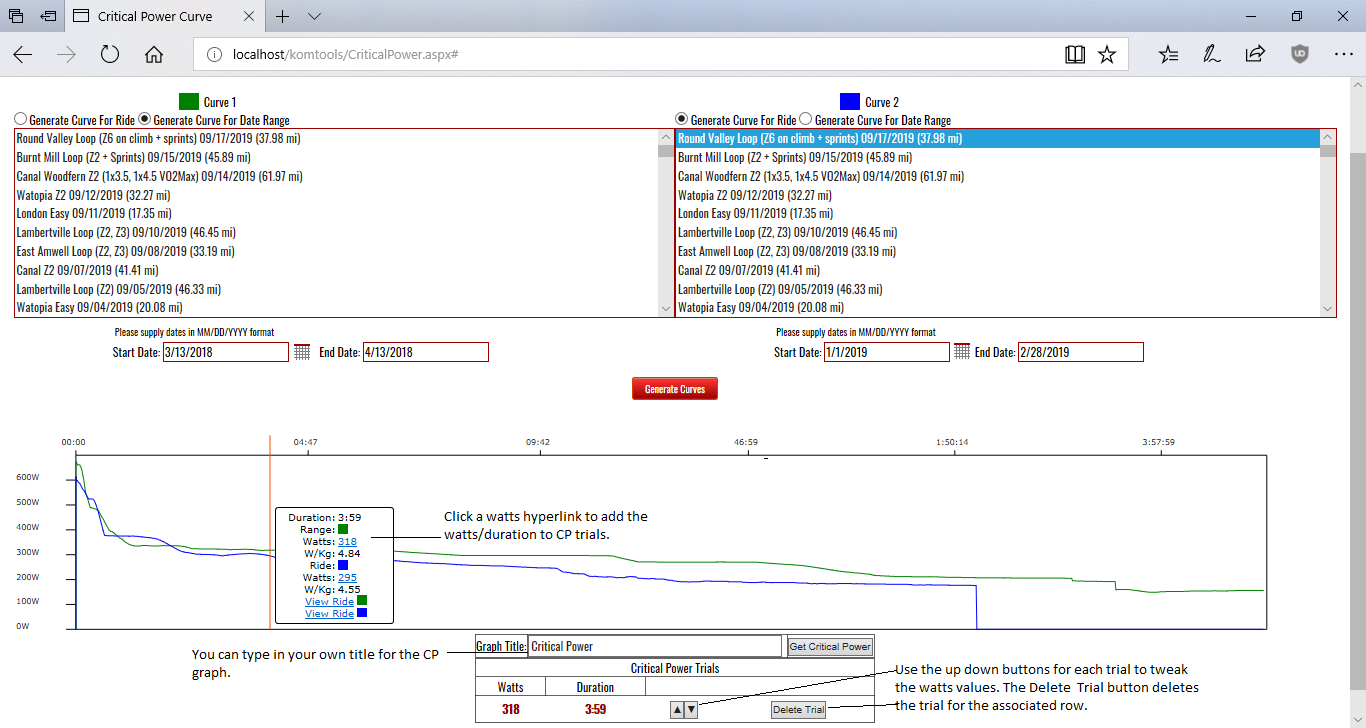
Here is an explanation of the abbreviations used in the graph:
- AWC: Stands for Anaerobic Work Capacity. We all have a limited store of energy we can use when we're working above CP. The harder you go, the faster you use it up.
- R²: This is a statistical measure of how well the predicted points correlate with the observed trials. 1 is the best correlation.
- SEE: Stands for Standard Error of the Estimate. Lower is better.
- SER: Stands for Standard Error of the Regression. Lower is better.
Here's what the CP graph looks like:
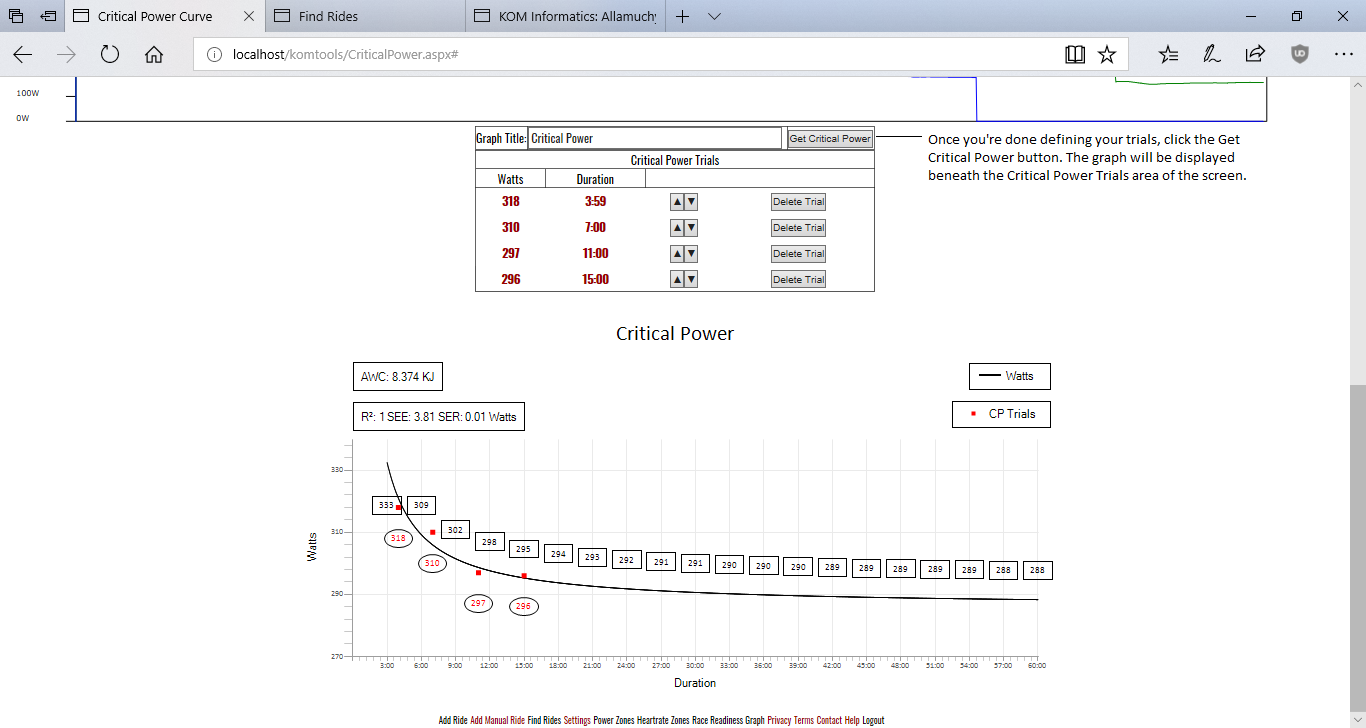
See also
| 




